各Macモデルの対応レベルとオススメカスタマイズの紹介
DTMのMac選びは特殊です。まずこのページを最後まで読んでから悩みましょう
「Logic Pro」薦める当スクールと致しましては、もちろん「Mac」をお勧め致します。
理由は簡単「Logic Pro」は現在「windows」では使えません(笑)
少し話しがそれますが、実際にDTMをこれから始められる方の機材の相談で、私がまず薦めるのは
ノートブック型の「Macbook Pro」or 小型デスクトップ「Mac Mini」を中心としたシステムです。
「?」と思われる方も多いでしょう。普通に考えて、ノートブックよりパワフルな「iMac」や「Mac Pro」等の方が同じ価格帯でもパフォーマンスはノート型より高いですし、放熱性などでも安定しています。しかし、一番初めの段階ではパフォーマンスの高いMacより優先しなければならないことがあります。それは…
「わからなくなった時に、すぐ誰かに聞ける環境」
これはDTMに限らず、人が何か新しいことを始めようとして一番初めに挫折をしてしまう原因は
「何が分からないのかがわからない…」という状況に陥ってしまうことです。
経験者からしてみれば「そんなのわからなくなったらネットで検索すればいいじゃないか!!」と思うかもしれません。ただ、本人達にしてみれば検索をするワード自体がわからないのです。
ノートブックタイプにしておけば、もし身近に詳しい人がいた際に質問や相談をしやすいという点があります。
実際に、電話で長時間話をするより、お持ちのMacbook等をお店に持って来ていただいた方が早く問題が解決するのはよくあることです。
当スクールを受講いただける前提であれば、ノートブックタイプで無くても大丈夫ですが
これから独学で初めようという方は悪いこと言いませんのでMacbook Pro or Mac Miniを基本としたシステムの構築をオススメします。
そして、Macの購入は初期投資で一番お金がかかる部分です。ただ、ここで誤った選択をしてしまうと数年もしないうちに買い替えという残念な結果になる可能性がありますのでご注意ください。ここでオススメしている製品は約3年以上使用出来ることを目安に掲載しております。
もっと安いMacがあるではないかと思われる方もいると思いますが、今後の拡張性の低いものや
DTMの作業に不向きと思われるものは除外させていただきました。
「Logic Pro X」は23.800円とかなり安くなっておりますので、これから導入を検討される方は機材やソフト音源などより
まずMacに投資をしてください。パソコンは中々買い替えが利かないものです。
もし、予算が少ない場合は「Mac」+「Logic Pro X」+「ヘッドホン」+「Midi キーボード」だけでも始めることが出来ますので
他の機器への投資を犠牲にしてでもMacの購入資金に当ててください。
このページでは、これからMacを初めて購入してDTMを始める方へ向けた構成と、既に初めていて、2台目もしくは買い換えをして3〜5年は使い続けられるモデルを紹介して行きます。初心者・中上級者問わずに是非参考にして下さい。
DTMを始める際に絶対に抑えなければならないMacのスペックとは?
2020年代のMacは僕が初めてMacを買った2009年よりも圧倒的にパフォーマンスは上がっておりますが、使用するOSやソフトウェアも同じように負荷が大きくなって来ますので、時代に合わせたモデルを常に選択していく必要があります。
新しいMacを選択する際にチェックをしないといけない項目はこの3種類
- CPU (Core i5 や Core i7 〇〇GHz 等と表記をされている部分です)
- メモリ (DDR3 or DDR4 〇〇〇〇MHzと記載されている部分です)
- ストレージ (SSD or Fusion Drive 〇〇〇GBと記載されている部分です)
「CPU」は人間で言う「脳」に当たる部分になり、コンピューター上で行われる様々な処理作業を行う部分になり、この部分が性能が高いと
Mac全体的のパフォーマンスが上がります。
「メモリ」の場合はいわゆる「机」を想像してもらうのが一番良いです。大きな机の方が一度に沢山の本を広げることが出来、それぞれに目を通すことが出来ます。この「机」が小さいと一度に目を通せる量が限られてしまう為、アプリケーションを何個も同時に立ち上げているとMacが遅くなります。
DTMの場合は、一度に何個ものソフトウェア音源を同時に鳴らす為、メモリの量が多い方がスムーズに再生することが出来ると思って貰えれば大丈夫です。
「ストレージ」は所謂、データなどを保存する貯蔵庫です。この「ストレージ」の容量が大きければ大きい程、沢山のデータを保管することが可能です。DTMにおいては、沢山の録音ファイルやオーディオデータを取り扱う場合は大きめの容量が必要です。
また、速度も非常に重要で「HDD」より「SSD」と呼ばれる物を選択した方がパフォーマンスが早くなります。近年の大容量オーケストラ音源はストレージの速度が早く無いと使えないもの迄ある為、自分がどんな音源を使用するのかを見ながら選択することが重要です。
DTMで必要なMacの最低限の構成・スペックは?
それでは、上記「CPU」「メモリ」「ストレージ」の最低限必要な情報を記載します。あくまでこのページでは約3年は使える続けられるMac選びになります。
- CPU( デスクトップの場合 ) → Core i5 or Core i7 & クアッドコア以上 & 3.0GHz以上
- CPU( ノートブックの場合 ) → Core i5 or Core i7 & クアッドコア以上 & 2.4GHz以上
- メモリ → 16GB以上
- ストレージ → 512GB以上
このようなスペックをクリアしていたら問題無く約3年は使えるでしょう。しっかりとしたMacを選択することで、より制作に集中することが出来ます。
初学者にとって、DTMを始めるということは覚えなければならないことが沢山あります。パワーの無いMacを選択していちいち躓いてしまっていては時間がもったいありません。
しっかりとした物を購入して「3年は買い換えない」と決めて集中して学習を進めましょう
2020年4月現在のMac現行モデル別、DTMセットアップ一覧
それでは、長い前置きはこれ迄にしてそれぞれのモデルをDTM用にする為にどのようなカスタマイズをするのが良いのかを見て行きましょう。
残念ながら、ほぼ全製品が何らかのカスタマイズが必要となりますのでApple Storeで注文することになります。量販店に置いてある決まったモデルであれば安く売られていたりするのですが、残念ながらそれではDTMでは使い物になりませんので、自分の作品でもとを取り返すという強い意思を持って選択しましょう。
Macbook Air (あまりDTMには向いていませんがサブ機としてはOK)
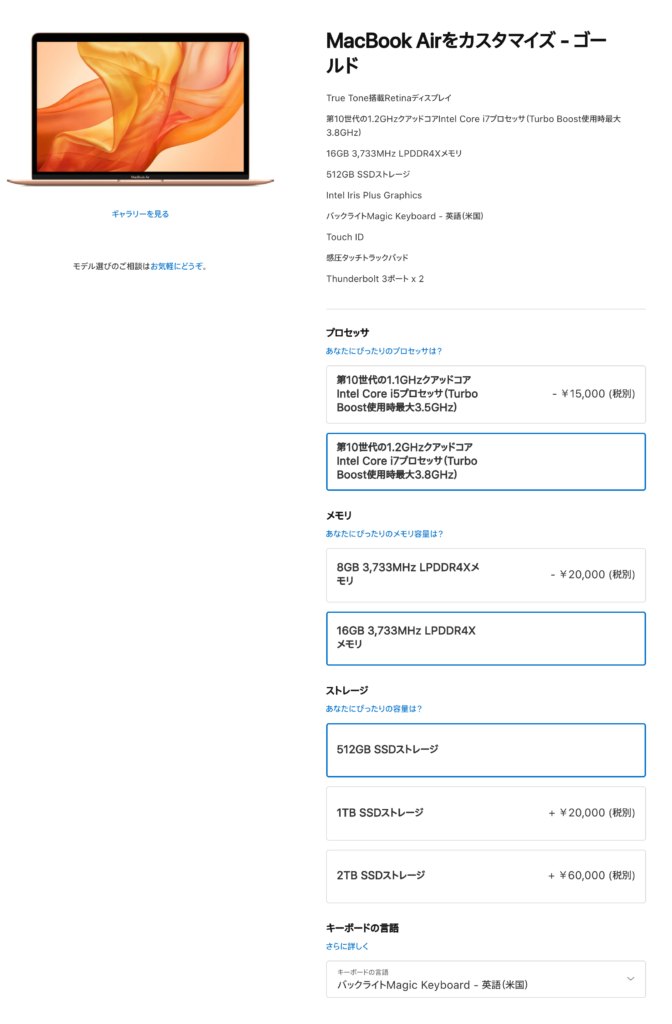
【カスタマイズ内容】
プロセッサ(CPU): Core i5 1.1GHz → Core i7 1.2GHz
メモリ: 8GB → 16GB
カスタマイズ後の合計金額:¥169,800(税別) ※2020年04月時点
【対応範囲】
LogicPro純正のプラグインのみを使用し楽曲を制作。※一部Alchemy等の重たいシンセを使う場合に動作が重くなる可能性があります。
大きめのプロジェクトでの使用は難しいですが、普段遣いで外で少しだけLogicを使う程度であれば問題ありません。始めはこのMacbookAirから始め、自分の成長に合わせて新しいMacを購入した際に、このAirをサブ機として継続使用することをオススメします。
Mac Mini (これから本格的に始めたい方に絶対的にオススメ!!)
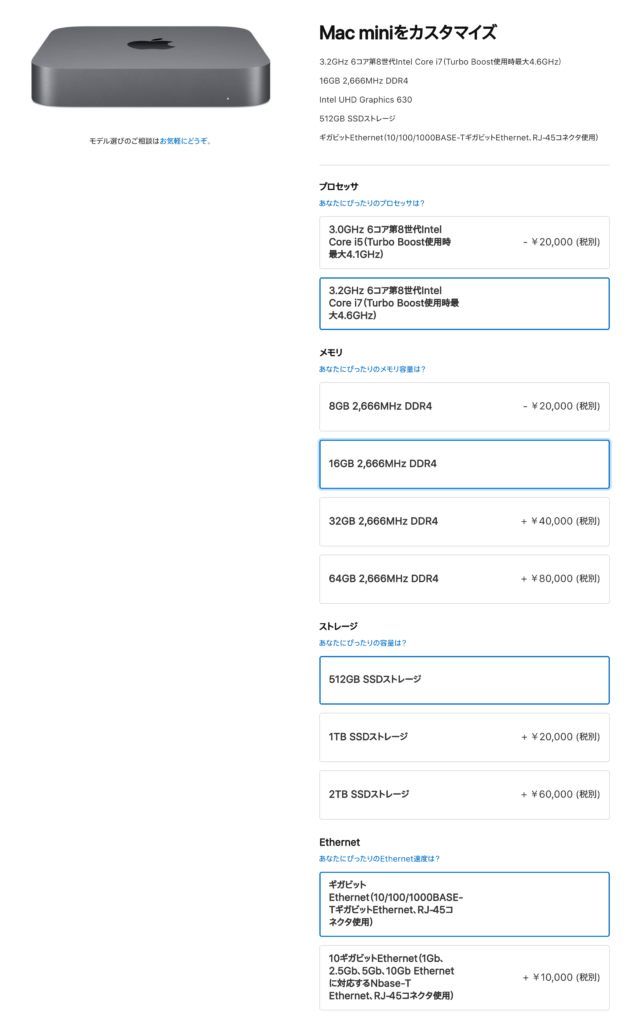
【カスタマイズ内容】
プロセッサ(CPU): 6コア Core i5 3.0GHz → 6コア Core i7 3.2GHz
メモリ: 8GB → 16GB以上
カスタマイズ後の合計金額:¥152,800(税別) ※2020年04月時点
【対応範囲】
旧MacPro(通称:ゴミ箱)の6コアモデルに引けを取らないパフォーマンスを持つMacMini
もはや「Mini」と呼ぶのは失礼だと思ってしまうくらい早いです。弊社がMacPro2019を導入するまでは
高負荷なソフトウェアにも対応可能。ストリングス等の大容量サンプル音源もUSB-Cとの接続でSSDを使用すれば業務レベルは全く問題無いレベルです。
外で使用する際にはモニターディスプレイも必要になってしまうのが面倒ですが、この小ささなので、元箱を残しておけば本体は外に持ち出すことも可能。出先でモニターディスプレイを借りられる環境なら全然問題無し
デメリットはやや放熱に心配な点が残っている為、風通しの悪い場所や熱の溜まりやすい場所への設置は十分注意して下さい。
私はメタルラックのような、ファンがついている底面の通気性が良い場所に置いて使用しています。
メモリは16GBで十分だが、ストリングス等の重めのソフトを使うことが多い場合は32GBにしておけば問題ありません。
Macbook Pro 13インチ (ある程度本格的にやりたい , バンドなどで外に持ち出しての使用が多い)
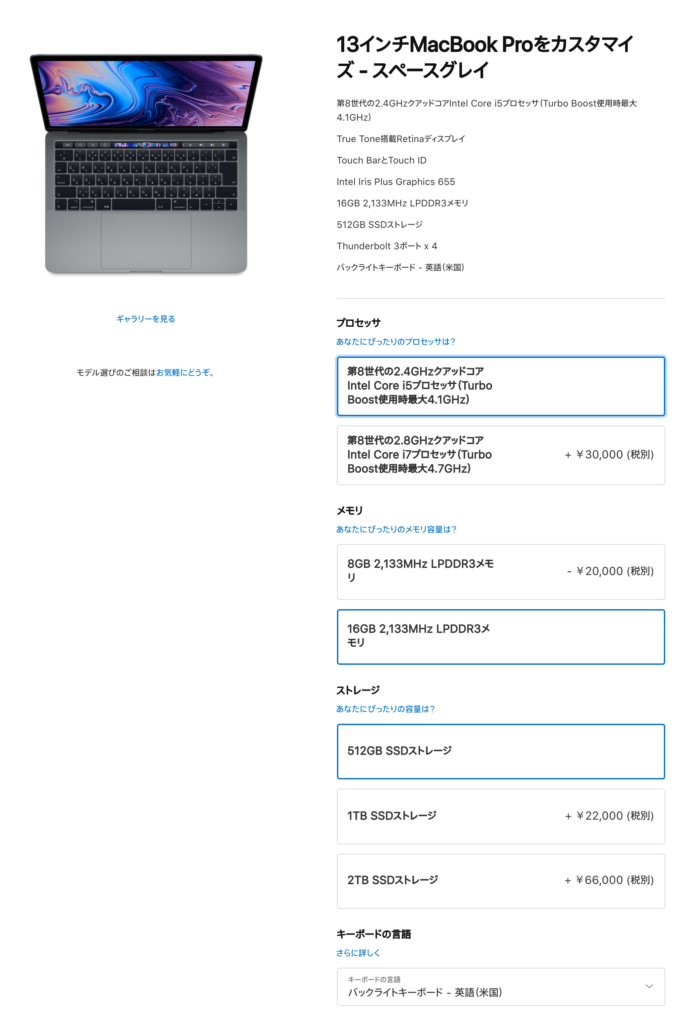
【カスタマイズ内容】
メモリ: 8GB → 16GB
カスタマイズ後の合計金額:¥240,800(税別) ※2020年04月時点
【対応範囲】
常に持ち出すことが多く、制作メンバーやバンド仲間とスタジオでも使用したい方にオススメ。
CPUはアップグレードしなくてもパフォーマンスが低いことはありませんが、やや重たいシンセを多様する予定がある方は+¥30,000で「Core i7 2.8Ghz」 にアップグレードしておくと安心です。
頭を使って運用すれば、作曲から編曲、ミックスからマスタリングと最後までこのMac1台で対応可能なくらいのパフォーマンスを持っています。
ですが、デメリットとしてはノートブック製品は高負荷になるとマシンのファンが回る音が大きくなりますので気になる方は気になると思います。
私自身もこれらの構成でサブ機としてDTMに限らずに普段使いや外での簡単なレコーディング等に使用しております。
Macbook Pro 16インチ (十分なメモリを搭載することでメイン機としても申し分ないパフォーマンスを実現)
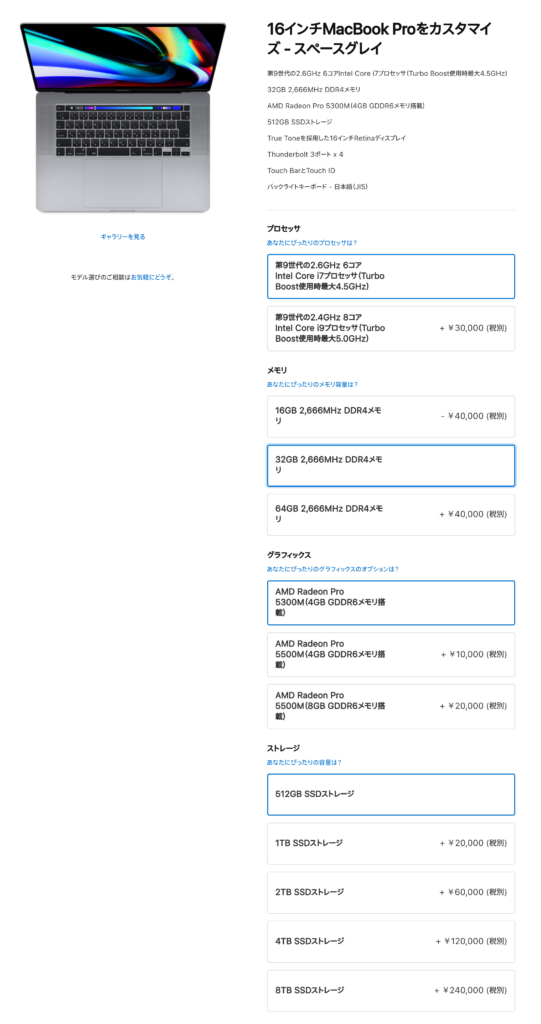
【カスタマイズ内容】
メモリ: 16GB → 32GB
カスタマイズ後の合計金額:¥248,800(税別) ※2020年04月時点
【対応範囲】
制作のメイン機としても申し分ないノートブック。それは16インチのMacbookProです。
CPUは2.6Ghzの6コアにして置くことで、高負荷のシンセを使用する場合にも1コアだけピークがついてしまうことを防ぎます。
アップグレードしなくても問題ないのですが、この16インチの魅力はメモリが最大64GB迄乗っけることが出来る点。
後から変更することが出来ない為、可能なら32GBに。余裕があるなら64GBにすることで十分なパフォーマンスを得られます。
これ一台で、作曲から編曲、ミックスからマスタリングと最後まで何の問題も無く対応可能なくらいのパフォーマンスを持っています。
デメリットとしてはノートブック製品は高負荷になるとマシンのファンが回る音が大きくなりますのが歴代のMacbookProよりは静かな印象です。
iMac 21.5 インチ(Fusion Driveを選択しなければ十分なスペック)※メモリを後から増設不可。
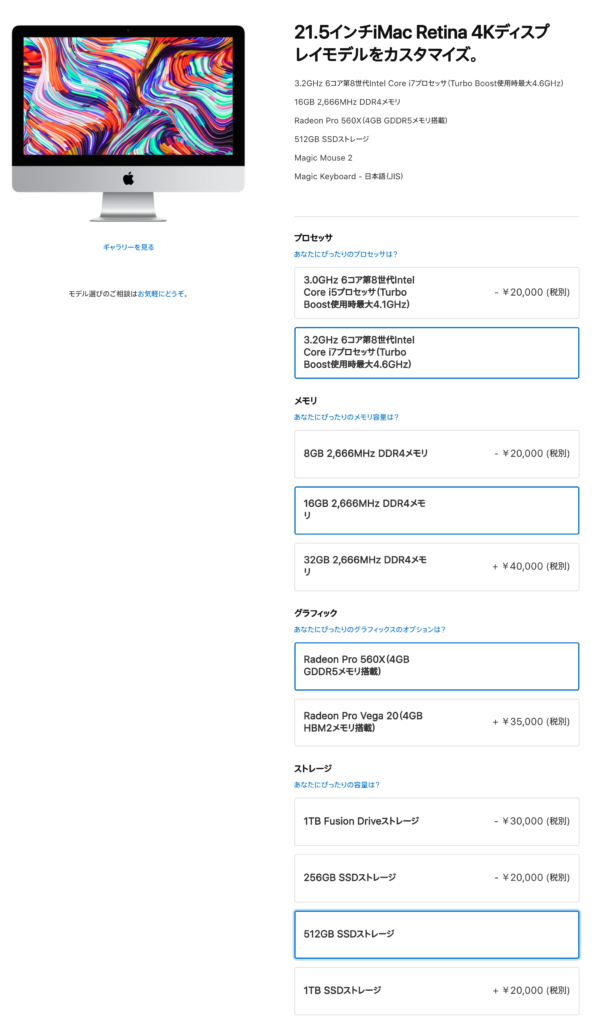
【カスタマイズ内容】
プロセッサ(CPU): 6コア Core i5 3.0GHz → 6コア Core i7 3.2GHz
メモリ: 8GB → 16GB以上
ストレージ: 1TB Fusion Drive → 512GB SSD
カスタマイズ後の合計金額:¥234,800(税別) ※2020年04月時点
【対応範囲】
iMacはノートブックより低価格で高いスペックを持っている為、外へ持ち出す必要がなかればオススメです。
当音楽院のオンラインレッスンでは、画面共有にてレッスンも進めていますので、iMacの方でも問題ありません。
ではどのようなカスタマイズにしているかと言うと、まず様々なラインアップがありますが、「6コアCore i5 3.0」を選択します。
他にデュアルコアやクアッドコア等のラインナップもありますが、CPUが「Core i3」等、クアッドコアではあるがパフォーマンスが低いCPUを使っている為、避けるのがベストです。
メモリですが、21.5インチモデルは後からメモリの増設が出来ません。その為、16GBを最低とし余裕があるのであれば32GBまで上げてしまった方が長く使うことが出来ます。
そしてiMacの最大の問題点「ストレージ」です。全てのモデルに「Fusion Drive」となっていますが、この「Fusion Drive」はDTMには向いていません。絶対に、「SSD 512GB」にアップグレードします。
iMac 27 インチ(Fusion Driveを選択しなければ十分なスペック)※メモリを後から増設可能。
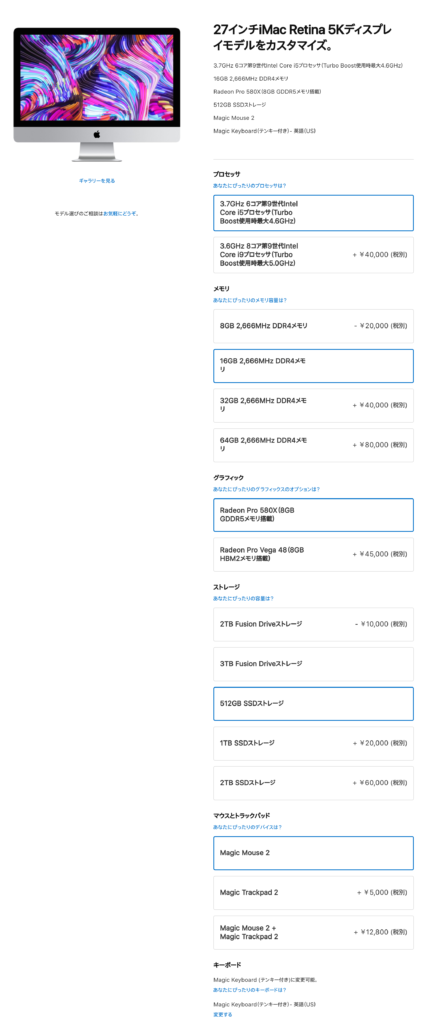
【カスタマイズ内容】
メモリ: 8GB → 16GB以上
ストレージ: 2TB Fusion Drive → 512GB SSD
カスタマイズ後の合計金額:¥283,800(税別) ※2020年04月時点
【対応範囲】
iMacの21.5インチと27インチの大きな違いは、メモリを後から本体の背面から増設出来るかという点です。
CPUに関しては、そのまま「6コア Core i7 3.7Ghz」
で問題ありません。十分です。負荷が高いソフトシンセを大量に使うのであれば「8コア Core i9 3.6Ghz」を選択しても良いかもしれません。
そしてiMacの最大の問題点「ストレージ」です。全てのモデルに「Fusion Drive」となっていますが、この「Fusion Drive」はDTMには向いていません。絶対に、「SSD 512GB」にアップグレードします。
メモリですが、21.5インチモデルとは違い、後からメモリの増設が出来ます。その為、Appleの購入時の段階では8GBのままとして起き、Amazonで対象のメモリを購入して差し替えるのがベストです。
※iMac27インチのメモリ交換方法URL
メモリを後付けで使用する場合は下記メモリを別途購入して下さい。
※取り付けに伴う不具合や事故は当社では一切負うことは出来ません。自己責任でお願い致します。
【16GBメモリ】PC4-21300(DDR4-2666) 8GB×2枚 260pin
【32GBメモリ】PC4-21300(DDR4-2666) 16GB×2枚 260pin
総評
安くパフォーマンスの高いMacが欲しいならMac Mini どうしても持ち出しが必要な場合はMacbook Pro 13インチから初めて見よう!
2020年4月現在で一番コストパフォーマンスが高いのはMacMiniになります。正直私自身も10年前に買った初めてのMacはMacMiniでしたが、当日とは全く比べ物にならない程ハイスペックになっています。
あまり、予算を避けない方は本当にMacMiniをオススメします。ノートブックは非常に便利ですが、やはりスペックに対して割高にはなってしまっておりますので、ここはご自身の懐事情と相談しながら選択いただければ大丈夫です。
ここに記載されている構成以外で購入すると、ご自身のレベルアップを考えると成長スピードによりますが1年〜2年持たないでしょう。
MacはDTMをやる上での一番重要となる部分です。道具にお金を掛けられない人は音楽に限らずあまり上手く行かない方が多いと個人的には感じています。
最適なMacを選んで、是非楽曲制作に没頭して見てください。